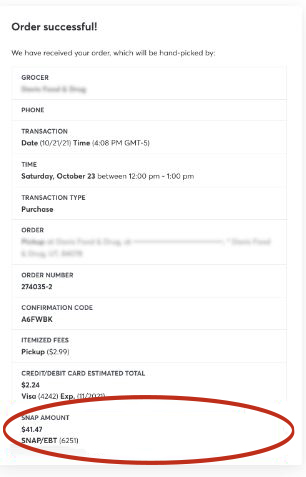*Info courtesy of Rosie
SNAP Checkout Process
1. Now that you’ve enabled SNAP benefits on your account and filled up your cart, it’s time to check out! Start the checkout process by clicking on the cart icon in the top right corner of your screen.
2. Click the ‘Checkout’ button to proceed to the checkout screen.
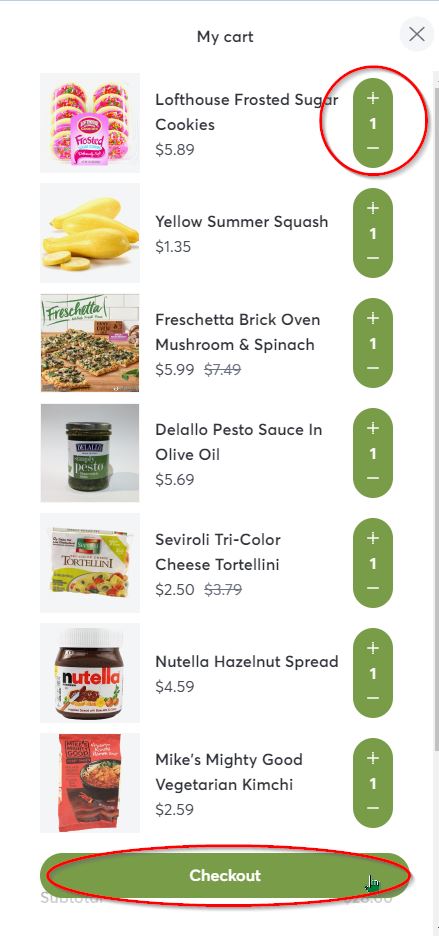 3. Fill out all of the checkout fields. If you need help understanding any of these fields, please refer to our Checkout instructions.
3. Fill out all of the checkout fields. If you need help understanding any of these fields, please refer to our Checkout instructions.
4. In the Payment field, enter your credit / debit card information, and select the ‘Pay with SNAP’ box, and then click the ‘Save’ button.
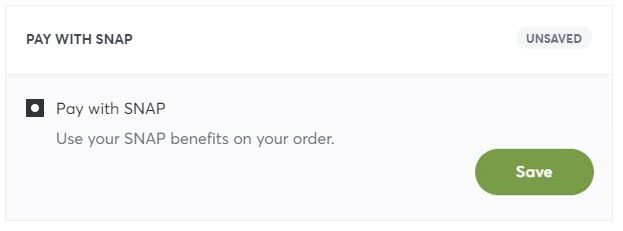 5. A separate ‘Pay with SNAP’ box will appear. Click on this box to expand it.
5. A separate ‘Pay with SNAP’ box will appear. Click on this box to expand it.
6. In the Card number field, enter your 16- to 19 digit SNAP card number and then click Save.
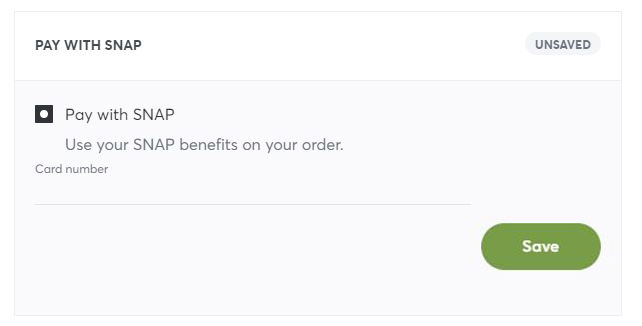 7. After you click save, you will see the following details related to your current SNAP order:
7. After you click save, you will see the following details related to your current SNAP order:
- The last four digits of your SNAP card number
- The subtotal of all the SNAP-eligible items added to your order
- Your available SNAP balance (click Retrieve to view your available balance).
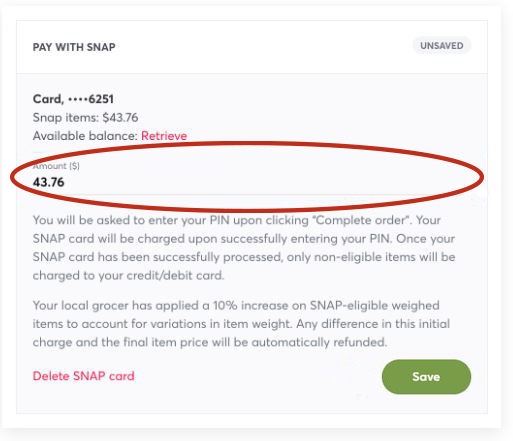 8. In the Amount field, you can set a custom amount to limit how much of your SNAP balance is used to pay for SNAP items. Any remaining balance on the order will be charged to the credit / debit card provided in the Payment panel.
8. In the Amount field, you can set a custom amount to limit how much of your SNAP balance is used to pay for SNAP items. Any remaining balance on the order will be charged to the credit / debit card provided in the Payment panel.
9. If you decide to set a custom amount, enter your amount, then click the ‘Save’ button.
10. You can also remove your SNAP card information by clicking the ‘Delete SNAP card’ button.
11. In the “Cart” area, SNAP items are automatically set up to be paid with your SNAP card. If there are any SNAP items you would prefer to pay for with your credit/debit card you can de-select them by clicking the checkbox next to the ‘Pay item with SNAP’ button.
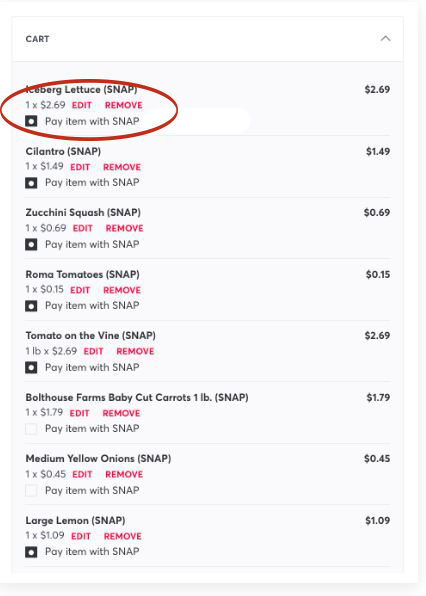
12. Once you have filled out all of the required information for checkout, review your order in the “Overview” section on the right side of your screen. The subtotal line shows you the total cost of your items without any convenience or delivery fees applied. Below this is the breakdown of how much with be charged to your SNAP card, and how much will be charged to your credit/debit card. The last line is your final cost with delivery and convenience fees included.
Once you have reviewed this information select “Complete Order”.
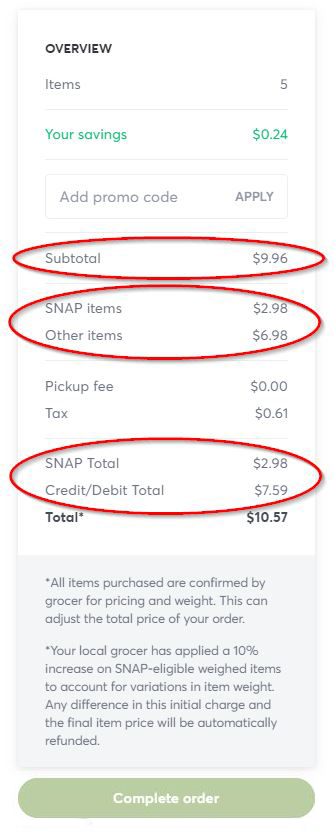
13. A box will appear asking for your four-digit SNAP PIN. Enter the PIN and click the Submit button. Note that for each number you press, the numbers on the pin pad keys are rearranged. This is a security measure designed to help keep your PIN safe.
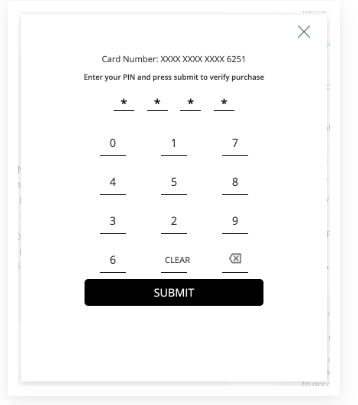
14. Once you have entered your PIN correctly, your order will be complete. You should see ‘Order successful!’ screen and an order summary, complete with how much of your SNAP balance you spent on the order. Congratulations on placing your Stauffers Online Order! We are so excited to shop for you!