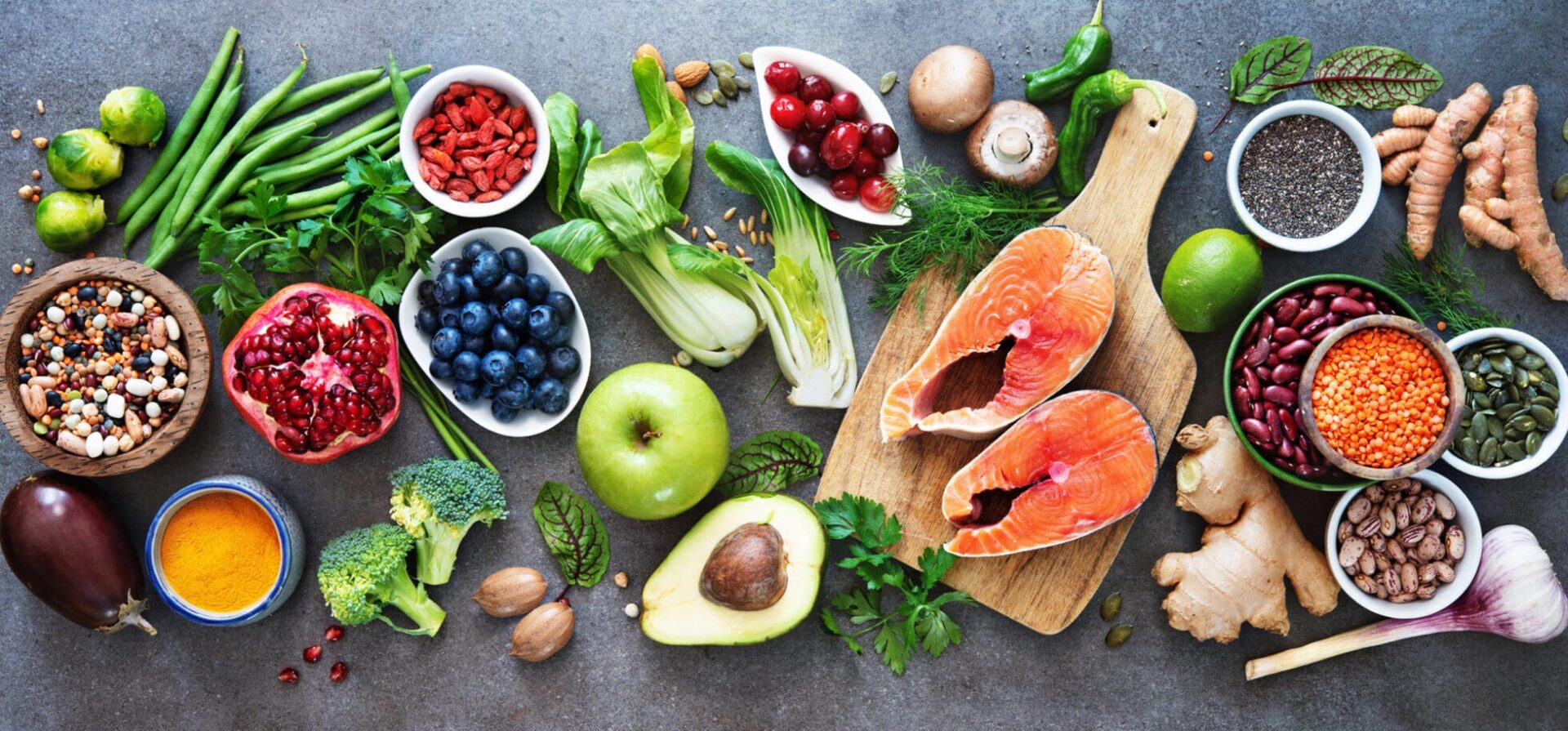
Shop Fresh Foods Online
Shop Stauffers Online Groceries from the comfort of your own home and choose curbside pickup or delivery.
Our expert personal shoppers will pick and pack your order to perfection. Enjoy the same great in-store Stauffers experience you love, now online!
Pickup 7 Days
a Week
No Minimum Order Amount
Grocery Delivery in Lancaster
Grocery Pickup at All Stores
Pickup Times are 8:00am – 7:00pm
$3.99 Pickup Fee
Curbside Available
Grocery Delivery Lititz and Rohrerstown locations:
Tuesday: 2:00pm – 4:00pm and 6:00pm – 8:00pm
Thursday: 2:00pm – 4:00pm and 6:00pm – 8:00pm
Friday: 4:00pm – 6:00pm
Saturday: 2:00pm – 4:00pm and 6:00pm – 8:00pm
Grocery Delivery Mount Joy location:
Tuesday: 4:00pm – 6:00pm
Thursday: 4:00pm – 6:00pm
Saturday: 4:00pm – 6:00pm


New customers get $20 off your first order of $50 or more with coupon code WELCOME25
Check Eligibility & Rates for Delivery
Check Eligibility & Rates
